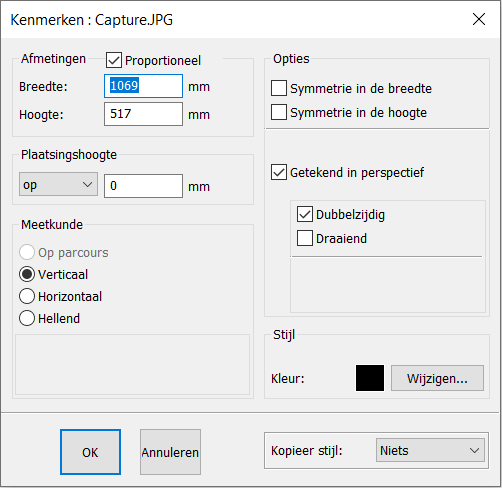2D- en 3D-objecten importeren: verschil tussen versies
(Nieuwe pagina aangemaakt met '<table width="100%"> <tr> <td width="79%"> <!-- contenu --> Met InSitu kunt u verschillende soorten bestandsindelingen importeren, waaronder .BMP, JPG, PNG, TIF, WMF, DXF, 3DS en ALK. <br/>De formaten WMF, BMP, JPG, PNG en TIF zijn voor afbeeldingen. <br/>Het DXF-formaat is 2D of 3D. <br/>De formaten 3DS en ALK zijn in 3D. ''<big>Afbeelding importeren (.JPG, .BMP, .PNG, .TIF)</big>''' 1 - Ga naar '''Bestand | Importeren | Afbeelding (.JPG, .BMP, .PNG, .TI...') |
Geen bewerkingssamenvatting |
||
| Regel 2: | Regel 2: | ||
<tr> | <tr> | ||
<td width=" | <td width="80%"> | ||
<!-- contenu --> | <!-- contenu --> | ||
Met InSitu kunt u verschillende soorten bestandsindelingen importeren, waaronder .BMP, JPG, PNG, TIF, WMF, DXF, 3DS en ALK. | Met InSitu kunt u verschillende soorten bestandsindelingen importeren, waaronder .BMP, JPG, PNG, TIF, WMF, DXF, 3DS en ALK. | ||
| Regel 11: | Regel 11: | ||
''<big>Afbeelding importeren (.JPG, .BMP, .PNG, .TIF)</big>''' | '''<big>Afbeelding importeren (.JPG, .BMP, .PNG, .TIF)</big>''' | ||
1 - Ga naar '''Bestand | Importeren | Afbeelding (.JPG, .BMP, .PNG, .TIF)''' (Fig.33a) | 1 - Ga naar '''Bestand | Importeren | Afbeelding (.JPG, .BMP, .PNG, .TIF)''' (Fig.33a) | ||
| Regel 25: | Regel 25: | ||
<div align="center"> | <div align="center"> | ||
<p class="cadreimg"> | <p class="cadreimg"> | ||
[[Image: | [[Image:Importfichier_NED.png|link=]] | ||
</p></div> | </p></div> | ||
<div align="center"> | <div align="center"> | ||
<p class="cadreimg"> | <p class="cadreimg"> | ||
[[Image: | [[Image:Importfichier2_NED.png|link=]] | ||
</p></div> | </p></div> | ||
''Breedte''': breedte van de afbeelding. | '''Breedte''': breedte van de afbeelding. | ||
''Hoogte''': hoogte van de afbeelding. | '''Hoogte''': hoogte van de afbeelding. | ||
''Hoogtepositie''': hoogtepositie van de onderkant van het beeld. | '''Hoogtepositie''': hoogtepositie van de onderkant van het beeld. | ||
''Geometrie op sjabloon''': vult de sjabloon met de afbeelding. | '''Geometrie op sjabloon''': vult de sjabloon met de afbeelding. | ||
''Verticale Geometrie''': de afbeelding zal in verticaal getoond worden. | '''Verticale Geometrie''': de afbeelding zal in verticaal getoond worden. | ||
''Horizontale Geometrie''': de afbeelding zal horizontaal getoond worden. | '''Horizontale Geometrie''': de afbeelding zal horizontaal getoond worden. | ||
''Gekantelde geometrie'': U kunt de hoek van het beeld instellen. | ''Gekantelde geometrie'': U kunt de hoek van het beeld instellen. | ||
''Opties breedtesymmetrie''': de afbeelding wordt in de breedte gespiegeld. | '''Opties breedtesymmetrie''': de afbeelding wordt in de breedte gespiegeld. | ||
''Opties hoogtesymmetrie''': de afbeelding wordt op zijn hoogte gespiegeld. | '''Opties hoogtesymmetrie''': de afbeelding wordt op zijn hoogte gespiegeld. | ||
''Getekend in bovenaanzicht''': de afbeelding zal zichtbaar zijn in bovenaanzicht. | '''Getekend in bovenaanzicht''': de afbeelding zal zichtbaar zijn in bovenaanzicht. | ||
''Tekening in perspectief''': de afbeelding zal in perspectief zichtbaar zijn. | '''Tekening in perspectief''': de afbeelding zal in perspectief zichtbaar zijn. | ||
''Dubbelzijdig''': de afbeelding zal van beide kanten zichtbaar zijn. | '''Dubbelzijdig''': de afbeelding zal van beide kanten zichtbaar zijn. | ||
''Draaibaar''': het beeld zal altijd zichtbaar zijn, afhankelijk van de positie van de waarnemer. | '''Draaibaar''': het beeld zal altijd zichtbaar zijn, afhankelijk van de positie van de waarnemer. | ||
''Decor in bovenaanzicht'': de afbeelding zal van bovenaf zichtbaar zijn. | '''Decor in bovenaanzicht''': de afbeelding zal van bovenaf zichtbaar zijn. | ||
''Decor in onderaanzicht'': de afbeelding is van onderaf zichtbaar. | '''Decor in onderaanzicht''': de afbeelding is van onderaf zichtbaar. | ||
''<big>Importeer 2D DXF (.DXF)</big>''' | '''<big>Importeer 2D DXF (.DXF)</big>''' | ||
1 - Ga naar'''Bestand | Importeren | 2D DXF (.DXF)'''... | 1 - Ga naar'''Bestand | Importeren | 2D DXF (.DXF)'''... | ||
| Regel 77: | Regel 77: | ||
''<big>3D-bestand importeren (.DXF, .3DS, .ALK)</big>''' | '''<big>3D-bestand importeren (.DXF, .3DS, .ALK)</big>''' | ||
1 - Ga naar '''Bestand | Importeren | 3D-bestand (.DXF, .3DS, .ALK)…''' | 1 - Ga naar '''Bestand | Importeren | 3D-bestand (.DXF, .3DS, .ALK)…''' | ||
| Regel 94: | Regel 94: | ||
</td> | </td> | ||
<td valign="top" width=" | <td valign="top" width="20%"> | ||
{{:Nl_Décorer}} | {{:Nl_Décorer}} | ||
Huidige versie van 13 jun 2023 om 13:55
|
Met InSitu kunt u verschillende soorten bestandsindelingen importeren, waaronder .BMP, JPG, PNG, TIF, WMF, DXF, 3DS en ALK.
Afbeelding importeren (.JPG, .BMP, .PNG, .TIF) 1 - Ga naar Bestand | Importeren | Afbeelding (.JPG, .BMP, .PNG, .TIF) (Fig.33a) 2 - Kies in het venster het bestand dat u wilt importeren 3 - Klik op Openen 4 - In een ander venster kunt u de breedte, hoogte, leghoogte, geometrie, opties en stijl kiezen en/of wijzigen (Fig. 33b) 5 - Klik op de knop OK.
Breedte: breedte van de afbeelding. Hoogte: hoogte van de afbeelding. Hoogtepositie: hoogtepositie van de onderkant van het beeld. Geometrie op sjabloon: vult de sjabloon met de afbeelding. Verticale Geometrie: de afbeelding zal in verticaal getoond worden. Horizontale Geometrie: de afbeelding zal horizontaal getoond worden. Gekantelde geometrie: U kunt de hoek van het beeld instellen. Opties breedtesymmetrie: de afbeelding wordt in de breedte gespiegeld. Opties hoogtesymmetrie: de afbeelding wordt op zijn hoogte gespiegeld. Getekend in bovenaanzicht: de afbeelding zal zichtbaar zijn in bovenaanzicht. Tekening in perspectief: de afbeelding zal in perspectief zichtbaar zijn. Dubbelzijdig: de afbeelding zal van beide kanten zichtbaar zijn. Draaibaar: het beeld zal altijd zichtbaar zijn, afhankelijk van de positie van de waarnemer. Decor in bovenaanzicht: de afbeelding zal van bovenaf zichtbaar zijn. Decor in onderaanzicht: de afbeelding is van onderaf zichtbaar.
Importeer 2D DXF (.DXF) 1 - Ga naarBestand | Importeren | 2D DXF (.DXF)... 2 - Kies in het venster het bestand dat u wilt importeren 3 - Klik op "Openen" Het bestand is alleen zichtbaar in 2D. Zo kan het worden gebruikt als een basisplan om de sjabloon over te trekken om de muren te verhogen. Dit gebeurt door op de strategische punten van het DXF-plan te klikken zonder afmetingen of metingen te hoeven nemen (hiervoor moet het DXF-plan op de juiste schaal staan).
3D-bestand importeren (.DXF, .3DS, .ALK) 1 - Ga naar Bestand | Importeren | 3D-bestand (.DXF, .3DS, .ALK)… 2 - Kies in het venster het bestand dat u wilt importeren, 3 - Klik op "Openen" Deze bestanden worden opgeslagen in de originele kleur. Zorg ervoor dat deze bestanden niet te zwaar zijn qua aantal gezichtspunten. ALK-bestanden vormen een brug tussen InSitu en Obvie.
|
|