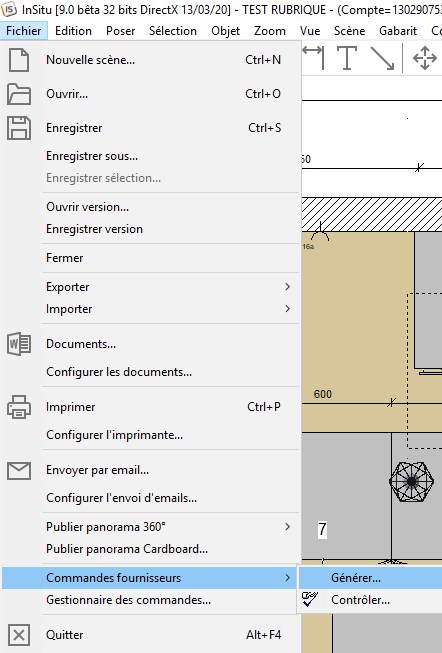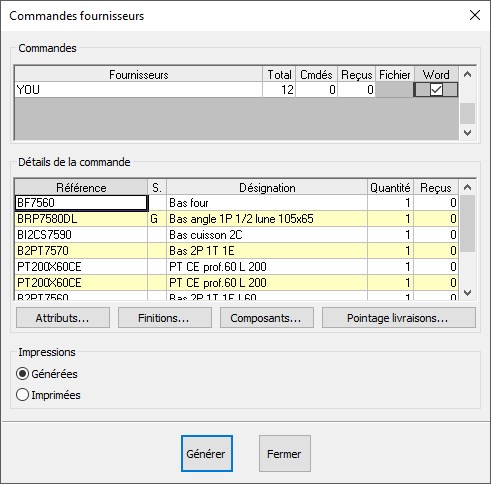Leveranciersdocumenten genereren: verschil tussen versies
(Nieuwe pagina aangemaakt met '<table width="100%"> <tr> <td width="80%" valign="top"> <!-- contenu --> Voer de volgende stappen uit om de "inkooporder leverancier" te genereren. 1 - Kies het vervolgkeuzemenu '''Bestand | Leveranciersorders | Genereer''. <div align="center"> <p class="cadreimg"> link= </p></div> 2 - Vink het vakje '''Word''' aan. <div align="center"> <p class="cadreimg"> link= </p>...') |
Geen bewerkingssamenvatting |
||
| Regel 3: | Regel 3: | ||
<td width="80%" valign="top"> | <td width="80%" valign="top"> | ||
<!-- contenu --> | <!-- contenu --> | ||
<h1 class="title_page">Générer les documents Client</h1> | |||
Voer de volgende stappen uit om de "inkooporder leverancier" te genereren. | Voer de volgende stappen uit om de "inkooporder leverancier" te genereren. | ||
| Regel 10: | Regel 11: | ||
<div align="center"> | <div align="center"> | ||
<p class="cadreimg"> | <p class="cadreimg"> | ||
[[ | [[File:Fig.9.0.vendre.fournisseur1.jpg|link=]] | ||
</p></div> | </p></div> | ||
| Regel 18: | Regel 19: | ||
<div align="center"> | <div align="center"> | ||
<p class="cadreimg"> | <p class="cadreimg"> | ||
[[ | [[File:Fig.9.0.vendre.fournisseur2.jpg|link=]] | ||
</p></div> | </p></div> | ||
| Regel 31: | Regel 32: | ||
<div align="center"> | <div align="center"> | ||
<p class="cadreimg"> | <p class="cadreimg"> | ||
[[ | [[File:Fig.9.0.vendre.fournisseur3.jpg|link=]] | ||
</p></div> | </p></div> | ||
| Regel 49: | Regel 50: | ||
[[ | [[File:LogoInfo.png|link=]] '''Belangrijk''' | ||
Voordat u de documenten in Word afdrukt, kunt u wijzigingen aanbrengen in de presentatie. U kunt bijvoorbeeld een weergave uit InSitu kopiëren door Bewerken | Tekening kopiëren te kiezen en deze in het Word-document plakken door '' Bewerken | Plakken '' of '' Home | Plakken '' te kiezen of de toetsen '' CTRL+V '' te gebruiken. | Voordat u de documenten in Word afdrukt, kunt u wijzigingen aanbrengen in de presentatie. U kunt bijvoorbeeld een weergave uit InSitu kopiëren door Bewerken | Tekening kopiëren te kiezen en deze in het Word-document plakken door '' Bewerken | Plakken '' of '' Home | Plakken '' te kiezen of de toetsen '' CTRL+V '' te gebruiken. | ||
Versie van 14 aug 2024 15:24
Générer les documents ClientVoer de volgende stappen uit om de "inkooporder leverancier" te genereren.
Met de knop Leveringen inchecken kunt u de leveringen van uw producten volgen door ze te tellen op het moment dat ze worden ontvangen. Als je het vakje onder de naam Bestand aanvinkt, genereert InSitu een bestand in tekstformaat (.TXT) in de map c:ÙInSItu\Order.
2 - Selecteer het leveranciersdocument door het juiste vakje aan te vinken. 3 - Het document wordt automatisch gegenereerd en er wordt een voorbeeld weergegeven. 4 - Om het document met Word te bewerken, klikt u op het linkerpictogram Bewerken. Als u het document als pdf wilt openen, klikt u op het pictogram PDF aan de rechterkant. 5 - De gegenereerde documenten worden automatisch opgeslagen in Word- en Pdf-formaat. U kunt ze vinden door op het pictogram Beschikbare documenten te klikken. 6 - Klik op dit pictogram om uw document af te drukken
Voordat u de documenten in Word afdrukt, kunt u wijzigingen aanbrengen in de presentatie. U kunt bijvoorbeeld een weergave uit InSitu kopiëren door Bewerken | Tekening kopiëren te kiezen en deze in het Word-document plakken door Bewerken | Plakken of Home | Plakken te kiezen of de toetsen CTRL+V te gebruiken. Documenten gegenereerd in Word kunnen worden aangepast of er kunnen zelfs nieuwe documenten worden aangemaakt. (Neem contact op met Transtechnology voor meer informatie)
|
|