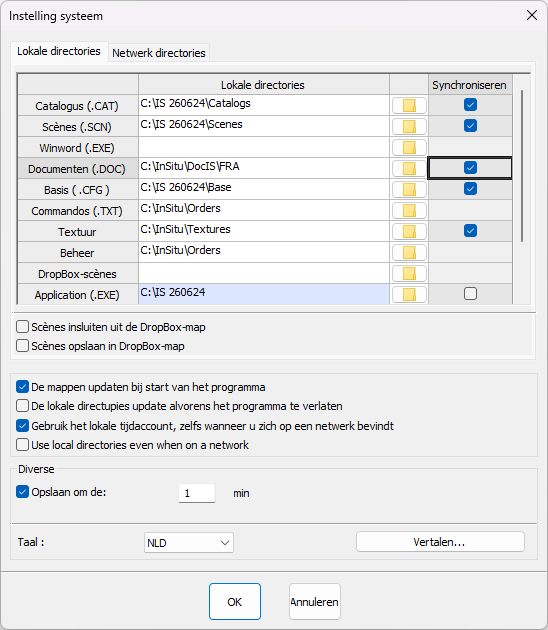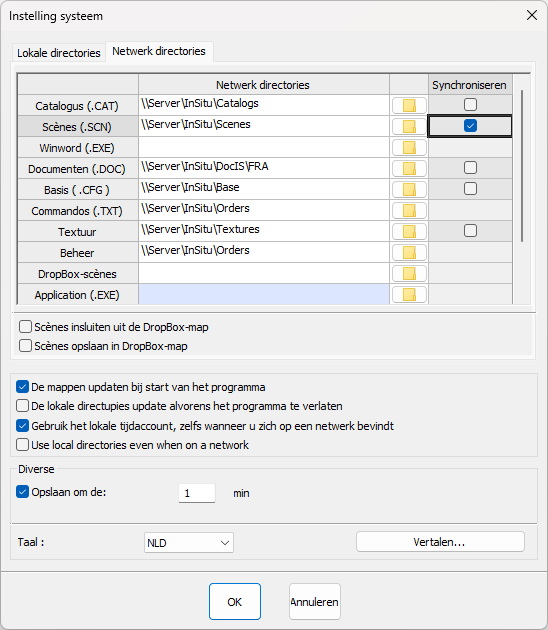InSitu gegevens synchroniseren: verschil tussen versies
(Nieuwe pagina aangemaakt met '<div id="top"></div> <table width="100%" cellpadding="10"> <tr> <td width="80%"> <!-- contenu --> ''<big>Principe</big>''' Wanneer een mobiele gebruiker zijn laptop op het interne netwerk aansluit en InSitu start, worden de mappen van het tabblad '''Netwerkmap''' automatisch de gebruikte werkmappen. De scènes die zich op zijn laptop bevinden (gewijzigd of nieuw) worden naar de server gekopieerd en de scènes van andere gebruikers die zich op de server bevind...') |
Geen bewerkingssamenvatting |
||
| (2 tussenliggende versies door dezelfde gebruiker niet weergegeven) | |||
| Regel 4: | Regel 4: | ||
<td width="80%"> | <td width="80%"> | ||
<!-- contenu --> | <!-- contenu --> | ||
''<big>Principe</big>''' | <h1 class="title_page">InSitu gegevens synchroniseren</h1> | ||
'''<big>Principe</big>''' | |||
Wanneer een mobiele gebruiker zijn laptop op het interne netwerk aansluit en InSitu start, worden de mappen van het tabblad '''Netwerkmap''' automatisch de gebruikte werkmappen. De scènes die zich op zijn laptop bevinden (gewijzigd of nieuw) worden naar de server gekopieerd en de scènes van andere gebruikers die zich op de server bevinden (gewijzigd of nieuw) , worden naar zijn laptop gekopieerd. | Wanneer een mobiele gebruiker zijn laptop op het interne netwerk aansluit en InSitu start, worden de mappen van het tabblad '''Netwerkmap''' automatisch de gebruikte werkmappen. De scènes die zich op zijn laptop bevinden (gewijzigd of nieuw) worden naar de server gekopieerd en de scènes van andere gebruikers die zich op de server bevinden (gewijzigd of nieuw) , worden naar zijn laptop gekopieerd. | ||
| Regel 13: | Regel 16: | ||
'<big>Hoe start ik een synchronisatie?</big>''' | '''<big>Hoe start ik een synchronisatie?</big>''' | ||
Het commando ''Synchroniseer mappen''... is toegankelijk in het menu ''Configuratie | Beheer''. Het laat een synchronisatie toe van alle gecontroleerde directories en is nuttig na het toevoegen van catalogi, het updaten van catalogi of documenten en gelinkte bestanden op de server en na het aanmaken of wijzigen | Het commando '''Synchroniseer mappen'''... is toegankelijk in het menu '''Configuratie | Beheer'''. Het laat een synchronisatie toe van alle gecontroleerde directories en is nuttig na het toevoegen van catalogi, het updaten van catalogi of documenten en gelinkte bestanden op de server en na het aanmaken of wijzigen | ||
van scènes op de laptop. | van scènes op de laptop. | ||
'<big>Synchronisatieconfiguratie</big>''' | '''<big>Synchronisatieconfiguratie</big>''' | ||
Om de plek te kiezen waarin bestanden worden gekopieerd (lokaal station naar server of server naar lokaal station), hebben de tabbladen van '''Configuratie | Systeem''' genaamd <b>Lokale mappen</b> en <b>Netwerkmappen</b> allebei een kolom '''Loc.<<Rés'''. ('''hiermee kunt u gegevens van de server naar het lokale station kopiëren''') en '''Loc.>> Res''' ('''hiermee kunt u gegevens van het lokale station naar de server kopiëren'' ') . | Om de plek te kiezen waarin bestanden worden gekopieerd (lokaal station naar server of server naar lokaal station), hebben de tabbladen van '''Configuratie | Systeem''' genaamd <b>Lokale mappen</b> en <b>Netwerkmappen</b> allebei een kolom '''Loc.<<Rés'''. ('''hiermee kunt u gegevens van de server naar het lokale station kopiëren''') en '''Loc.>> Res''' ('''hiermee kunt u gegevens van het lokale station naar de server kopiëren'' ') . | ||
| Regel 26: | Regel 29: | ||
<i> | <i>Lokale mappen</i> | ||
<div align="center"> | <div align="center"> | ||
<p class="cadreimg"> | <p class="cadreimg"> | ||
[[Image: | [[Image:SynchroniseNL01.png|link=]] | ||
</p></div> | </p></div> | ||
| Regel 41: | Regel 44: | ||
<div align="center"> | <div align="center"> | ||
<p class="cadreimg"> | <p class="cadreimg"> | ||
[[Image: | [[Image:SynchroniseNL02.png|link=]] | ||
</p></div> | </p></div> | ||
| Regel 60: | Regel 63: | ||
</table> | </table> | ||
<span class="btnretour">[[#top| | <span class="btnretour">[[#top|Terug naar boven]]</span> <span class="btnhome">[[InSitu updaten|Volgende stap]]</span> | ||
Huidige versie van 6 sep 2024 om 15:06
InSitu gegevens synchroniseren
Wanneer een mobiele gebruiker zijn laptop op het interne netwerk aansluit en InSitu start, worden de mappen van het tabblad Netwerkmap automatisch de gebruikte werkmappen. De scènes die zich op zijn laptop bevinden (gewijzigd of nieuw) worden naar de server gekopieerd en de scènes van andere gebruikers die zich op de server bevinden (gewijzigd of nieuw) , worden naar zijn laptop gekopieerd. Ook catalogi, leveranciersinstellingen, gebruikers (toegangsrechten) en Word-documenten (gewijzigd of nieuw) die zich op de server bevinden, worden naar zijn laptop gekopieerd. Tijdens een "netwerk"fase worden scènes op de server en op de laptop bijgewerkt.
Het commando Synchroniseer mappen... is toegankelijk in het menu Configuratie | Beheer. Het laat een synchronisatie toe van alle gecontroleerde directories en is nuttig na het toevoegen van catalogi, het updaten van catalogi of documenten en gelinkte bestanden op de server en na het aanmaken of wijzigen van scènes op de laptop.
Om de plek te kiezen waarin bestanden worden gekopieerd (lokaal station naar server of server naar lokaal station), hebben de tabbladen van Configuratie | Systeem genaamd Lokale mappen en Netwerkmappen allebei een kolom Loc.<<Rés. ('hiermee kunt u gegevens van de server naar het lokale station kopiëren) en Loc.>> Res (hiermee kunt u gegevens van het lokale station naar de server kopiëren ') . Als voorbeeld vindt u hieronder de typische instelling voor mobiel gebruik (aanmaken en wijzigen van offertes van klanten).
|
|