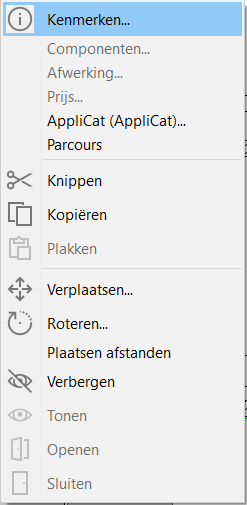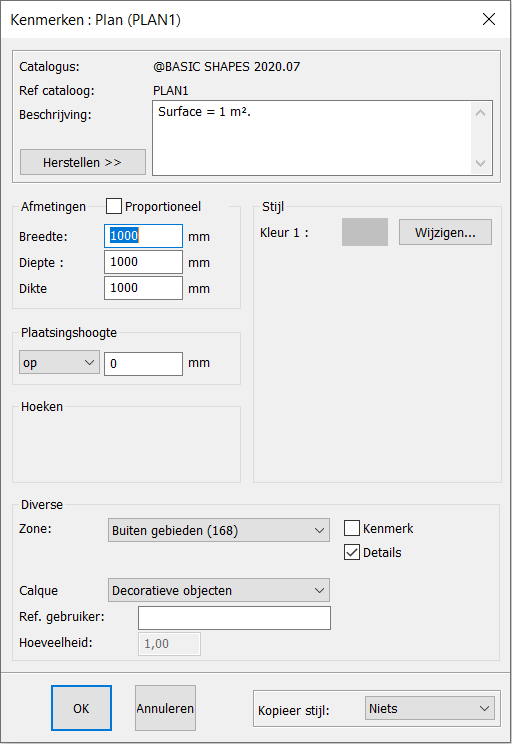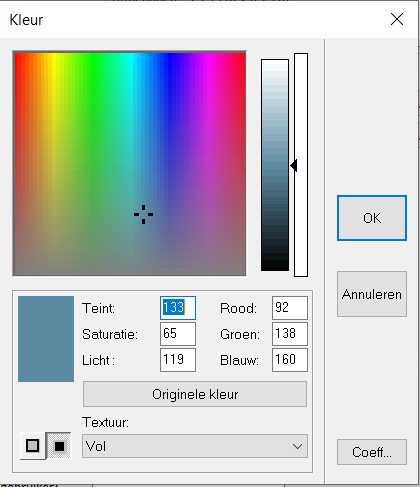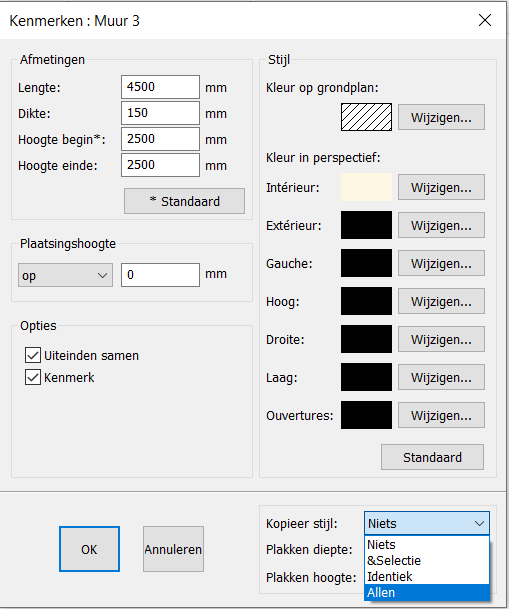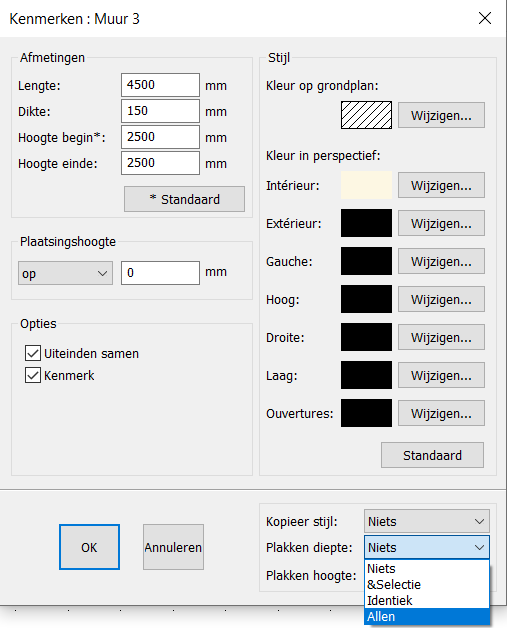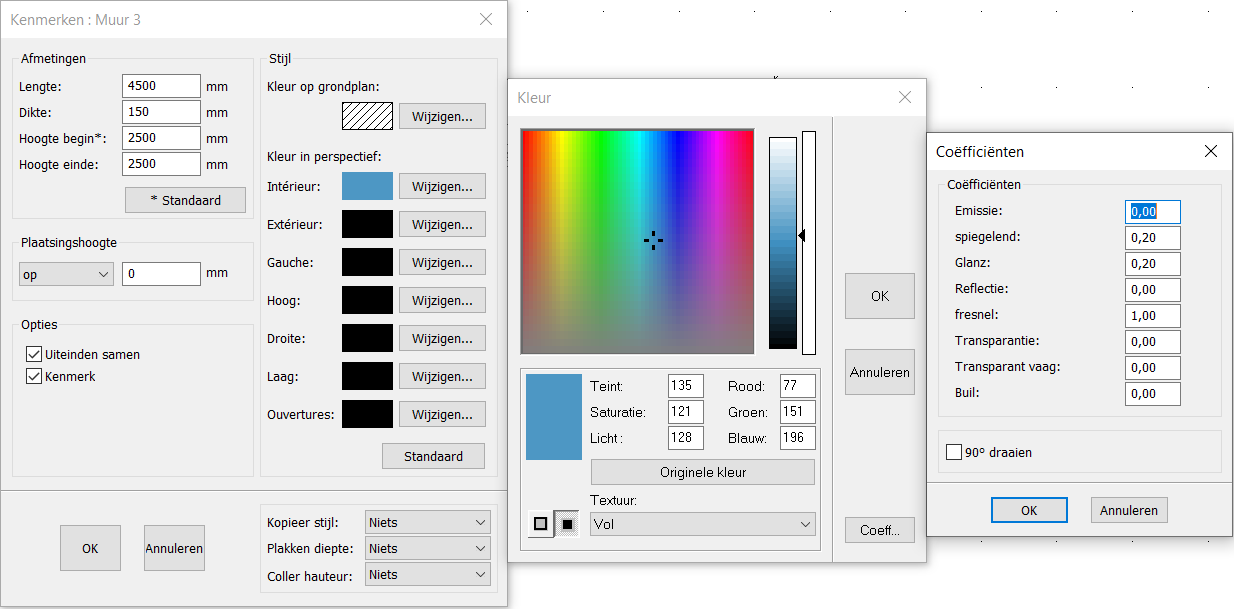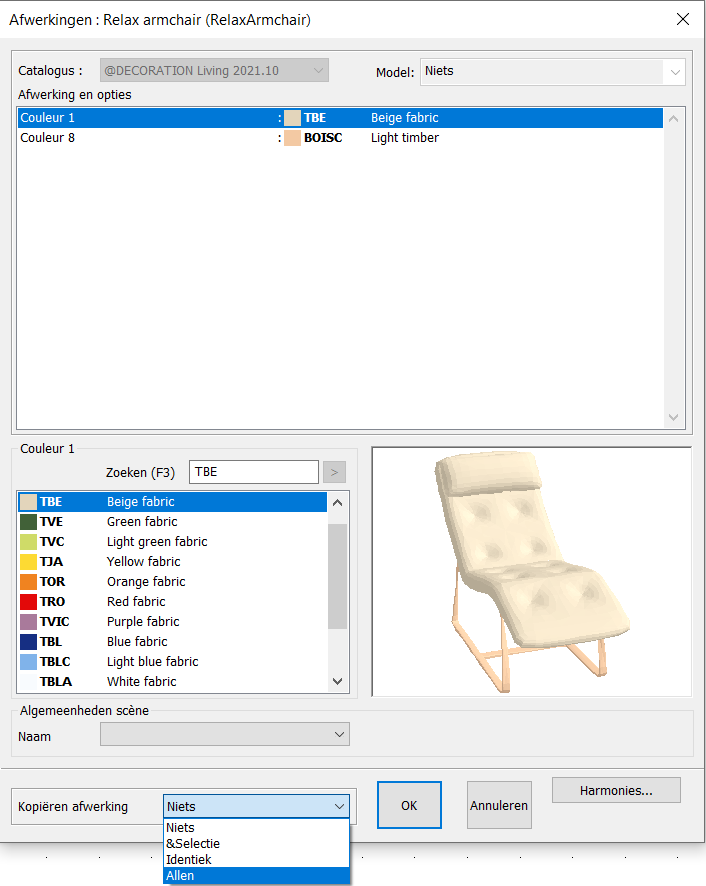Afwerkingen en eigenschappen wijzigen: verschil tussen versies
Geen bewerkingssamenvatting |
Geen bewerkingssamenvatting |
||
| (Een tussenliggende versie door dezelfde gebruiker niet weergegeven) | |||
| Regel 8: | Regel 8: | ||
De hieronder beschreven functies zijn ook toegankelijk met de rechtermuisknop na het selecteren van een object. | De hieronder beschreven functies zijn ook toegankelijk met de rechtermuisknop na het selecteren van een object. | ||
<div align="center"> | <div align="center"> | ||
| Regel 15: | Regel 16: | ||
'''<big>Objectkenmerken bewerken</big>''' | ''''<big>Objectkenmerken bewerken</big>'''' | ||
De | De kenmerken van een object zijn afhankelijk van het type object. Het dialoogvenster Kenmerken dat overeenkomt met een muur zal dus anders zijn dan het dialoogvenster dat overeenkomt met een meubelstuk of een dimensie. | ||
Hier zijn de betekenissen van de attributen die enige uitleg vereisen: | Hier zijn de betekenissen van de attributen die enige uitleg vereisen: | ||
1 - Selecteer een object (binnenrand), | 1 - Selecteer een object (binnenrand), | ||
2 - Kies '''Object | | 2 - Kies '''Object | Attributen'', Het '''Attributen'' dialoogvenster wordt dan weergegeven op het scherm. Als er meerdere objecten zijn geselecteerd, bevat het de attributen van het laatst geselecteerde object, het referentieobject (het object dat knippert). | ||
<div align="center"> | <div align="center"> | ||
| Regel 30: | Regel 31: | ||
'''<big> | ''''<big>Vertoning van de attributen van een meubelstuk</big>'''' | ||
o '''Beschrijving'': gedetailleerde beschrijving van het object dat gewijzigd kan worden als er autorisatie is gegeven in het '''Configuratie | Encryptie | Opties'' dialoogvenster. | o '''Beschrijving'': gedetailleerde beschrijving van het object dat gewijzigd kan worden als er autorisatie is gegeven in het '''Configuratie | Encryptie | Opties'' dialoogvenster. | ||
| Regel 38: | Regel 39: | ||
o '''Marked''': specificeert of het object een label met een nummer of een referentie moet hebben (in bovenaanzicht en in hoogte). | o '''Marked''': specificeert of het object een label met een nummer of een referentie moet hebben (in bovenaanzicht en in hoogte). | ||
o '''Gefactureerd''': als | o '''Gefactureerd''': als u dit vakje uitschakelt, verschijnt het object niet in de kostprijsberekening, ook al heeft het een prijs. Hierdoor kunt u een object uit een catalogus van factureerbare objecten gebruiken voor puur decoratieve doeleinden. | ||
o '''Details''': | o '''Details''': geeft aan of de grafische details van het object moeten worden weergegeven; bijvoorbeeld de poten van een meubelstuk. | ||
o ''Op bestelling'': als dit vakje niet is aangevinkt, wordt het artikel opgenomen in de kostenberekening, maar niet in inkooporders van leveranciers wanneer deze worden gegenereerd. Dit kan | o ''Op bestelling'': als dit vakje niet is aangevinkt, wordt het artikel opgenomen in de kostenberekening, maar niet in inkooporders van leveranciers wanneer deze worden gegenereerd. Dit kan goed zijn als u het artikel op voorraad heeft. | ||
Met het attributenvenster | Met het attributenvenster kunt u de breedte, diepte en hoogte van een object wijzigen, evenals de borstwering van een ''Venster'', door de waarde in millimeters te wijzigen in het vak ''Installatiehoogte, boven of onder''. | ||
'''<big> | ''''<big>Tonen van de attributen van een muur</big>'''' | ||
o '''Starthoogte'': hoogte van het oorspronkelijke uiteinde van een muur. | o '''Starthoogte'': hoogte van het oorspronkelijke uiteinde van een muur. | ||
o ''' | o '''Eindhoogte'': hoogte van het uiteinde van een muur die verschilt van de vorige in het geval van een ''schuine'' muur. | ||
De kleur van een perspectiefmuur is een attribuut. Laten we eens kijken hoe | ''''<big>De kleur van alle muren veranderen</big>'''' | ||
De kleur van een perspectiefmuur is een attribuut. Laten we eens kijken hoe u de kleur van het referentieobject kunt wijzigen en hoe u deze kunt toepassen op andere objecten. | |||
<div align="center"> | <div align="center"> | ||
| Regel 62: | Regel 64: | ||
[[Image:Attributs3_NED.png|link=]] | [[Image:Attributs3_NED.png|link=]] | ||
</p></div> | </p></div> | ||
Bevestig het dialoogvenster '''Kleur''', | Bevestig het dialoogvenster '''Kleur''', | ||
Klik op de knop '''Standaard'' in het gebied '''Stijl'' als | Klik op de knop '''Standaard''' in het gebied '''Stijl'' als u wilt dat deze nieuwe kleur de standaardkleur wordt voor toekomstige muren. | ||
Kies '''Alle'' in het keuzevak '''Stijl plakken'' om deze nieuwe kleur toe te passen op alle muren in de lay-out. | Kies '''Alle'' in het keuzevak '''Stijl plakken'' om deze nieuwe kleur toe te passen op alle muren in de lay-out. | ||
<div align="center"> | <div align="center"> | ||
| Regel 76: | Regel 78: | ||
[[Image:LogoInfo.png|link=]] Als | [[Image:LogoInfo.png|link=]]Als u alleen de kleur van bepaalde muren wil veranderen, moet u ze eerst selecteren, de kleur van de laatst geselecteerde muur (het referentieobject) veranderen zoals hierboven aangegeven en dan “Selectie” kiezen in het optievak “Stijl plakken” voordat u het dialoogvenster '''Attributen''' bevestigt. | ||
[[Image:LogoInfo.png|link=]] Op dezelfde manier als bij de stijl | [[Image:LogoInfo.png|link=]]Op dezelfde manier als bij de stijl kunt u de dikte van een muur “plakken” op een selectie, op identieke muren of op alle muren in de scène. | ||
| Regel 87: | Regel 89: | ||
'''<big> | ''''<big>Textuur veranderen</big>'''' | ||
U kunt de kleur van een object wijzigen via de attributen. Klik op Wijzigen om de kleur gereedschapskist te openen. | |||
U kunt dan een van de vele texturen toepassen die beschikbaar zijn in de vervolgkeuzelijst. Texturen gemarkeerd met een * kunnen worden ingekleurd. | |||
Het vak Coeff wordt gebruikt om toegang te krijgen tot de textuurcoëfficiënten: | Het vak Coeff wordt gebruikt om toegang te krijgen tot de textuurcoëfficiënten: | ||
| Regel 97: | Regel 100: | ||
Emissie: geeft het object de mogelijkheid om een lichtbron uit te stralen | Emissie: geeft het object de mogelijkheid om een lichtbron uit te stralen | ||
Speculair: regelt de manier waarop licht wordt gereflecteerd door het object | |||
Glans: wordt gebruikt om het glansniveau van het object te beheren (de coëfficiënt zal bijvoorbeeld hoog zijn voor lak). | |||
Reflectie: wordt gebruikt om het reflectieniveau van het object te beheren (de coëfficiënt zal bijvoorbeeld hoog zijn voor een spiegel). | |||
Fresnel: gebruikt om de reflectie van het object op zijn omgeving te beheren | |||
Transparantie: wordt gebruikt om het transparantieniveau van het object te beheren (de coëfficiënt zal bijvoorbeeld hoog zijn voor glas). | |||
Transparantievervaging: hiermee kunt u de mate van vervaging beheren die is gekoppeld aan de transparantie van het object (gordijn, glas, e.d. zullen een transparantievervagingcoëfficiënt hebben). | |||
Bump: wordt gebruikt om het bumpniveau, oftewel het reliëf van het object, te beheren. | |||
Let op: Met het vak 90° draaien kunt u een textuur 90° draaien. | |||
''''<big>De afwerkingen van een object wijzigen</big>'''' | |||
U kunt de kleur van de elementen wijzigen om een getrouwe weergave van uw lay-out te krijgen. Deze functie heet ''Afwerkingen'' in InSitu. | |||
Selecteer het element (bijvoorbeeld een raam, een stoel, enz.), kies dan de functie ''Componenten'' in het menu ''Objecten'' en klik op ''Afwerkingen''. Afwerkingen zijn ook toegankelijk via '''Componenten | Afwerkingen'' door rechts te klikken met de muis. | |||
Het volgende venster verschijnt en geeft u toegang tot de afwerkingen en afwerkkleuren. | |||
| Regel 120: | Regel 132: | ||
'''<big>De afwerking van een object wijzigen</big>'''' | ''''<big>De afwerking van een object wijzigen</big>'''' | ||
Om je lay-out natuurgetrouw weer te geven, kun je de kleur van de elementen wijzigen. Deze functie heet '''Afwerkingen''' in InSitu. | Om je lay-out natuurgetrouw weer te geven, kun je de kleur van de elementen wijzigen. Deze functie heet '''Afwerkingen''' in InSitu. | ||
| Regel 133: | Regel 145: | ||
[[Image:1orange.png|left|link=]] Klik op de afwerking die | [[Image:1orange.png|left|link=]] Klik op de afwerking die u wilt wijzigen. | ||
<br/> | <br/> | ||
[[Image:2orange.png|left|link=]] Klik op de gekozen kleur. | [[Image:2orange.png|left|link=]] Klik op de gekozen kleur. | ||
<br/> | <br/> | ||
[[Image:3orange.png|left|link=]] Kies of | [[Image:3orange.png|left|link=]] Kies of u “afwerking plakken” wilt toepassen op de selectie van objecten, op identieke objecten of op alle objecten. | ||
Huidige versie van 8 nov 2024 om 15:34
Afwerkingen en eigenschappen wijzigenDe hieronder beschreven functies zijn ook toegankelijk met de rechtermuisknop na het selecteren van een object.
De kenmerken van een object zijn afhankelijk van het type object. Het dialoogvenster Kenmerken dat overeenkomt met een muur zal dus anders zijn dan het dialoogvenster dat overeenkomt met een meubelstuk of een dimensie. Hier zijn de betekenissen van de attributen die enige uitleg vereisen: 1 - Selecteer een object (binnenrand), 2 - Kies Object | Attributen, Het Attributen dialoogvenster wordt dan weergegeven op het scherm. Als er meerdere objecten zijn geselecteerd, bevat het de attributen van het laatst geselecteerde object, het referentieobject (het object dat knippert).
o Beschrijving: gedetailleerde beschrijving van het object dat gewijzigd kan worden als er autorisatie is gegeven in het Configuratie | Encryptie | Opties dialoogvenster. o Item: tabel van de kosten waartoe het object behoort. o Marked: specificeert of het object een label met een nummer of een referentie moet hebben (in bovenaanzicht en in hoogte). o Gefactureerd: als u dit vakje uitschakelt, verschijnt het object niet in de kostprijsberekening, ook al heeft het een prijs. Hierdoor kunt u een object uit een catalogus van factureerbare objecten gebruiken voor puur decoratieve doeleinden. o Details: geeft aan of de grafische details van het object moeten worden weergegeven; bijvoorbeeld de poten van een meubelstuk. o Op bestelling: als dit vakje niet is aangevinkt, wordt het artikel opgenomen in de kostenberekening, maar niet in inkooporders van leveranciers wanneer deze worden gegenereerd. Dit kan goed zijn als u het artikel op voorraad heeft. Met het attributenvenster kunt u de breedte, diepte en hoogte van een object wijzigen, evenals de borstwering van een Venster, door de waarde in millimeters te wijzigen in het vak Installatiehoogte, boven of onder.
o 'Starthoogte: hoogte van het oorspronkelijke uiteinde van een muur. o 'Eindhoogte: hoogte van het uiteinde van een muur die verschilt van de vorige in het geval van een schuine muur.
'De kleur van alle muren veranderen' De kleur van een perspectiefmuur is een attribuut. Laten we eens kijken hoe u de kleur van het referentieobject kunt wijzigen en hoe u deze kunt toepassen op andere objecten.
Bevestig het dialoogvenster Kleur, Klik op de knop Standaard' in het gebied Stijl als u wilt dat deze nieuwe kleur de standaardkleur wordt voor toekomstige muren. Kies Alle in het keuzevak Stijl plakken om deze nieuwe kleur toe te passen op alle muren in de lay-out.
U kunt dan een van de vele texturen toepassen die beschikbaar zijn in de vervolgkeuzelijst. Texturen gemarkeerd met een * kunnen worden ingekleurd. Het vak Coeff wordt gebruikt om toegang te krijgen tot de textuurcoëfficiënten: Emissie: geeft het object de mogelijkheid om een lichtbron uit te stralen Speculair: regelt de manier waarop licht wordt gereflecteerd door het object Glans: wordt gebruikt om het glansniveau van het object te beheren (de coëfficiënt zal bijvoorbeeld hoog zijn voor lak). Reflectie: wordt gebruikt om het reflectieniveau van het object te beheren (de coëfficiënt zal bijvoorbeeld hoog zijn voor een spiegel). Fresnel: gebruikt om de reflectie van het object op zijn omgeving te beheren Transparantie: wordt gebruikt om het transparantieniveau van het object te beheren (de coëfficiënt zal bijvoorbeeld hoog zijn voor glas). Transparantievervaging: hiermee kunt u de mate van vervaging beheren die is gekoppeld aan de transparantie van het object (gordijn, glas, e.d. zullen een transparantievervagingcoëfficiënt hebben). Bump: wordt gebruikt om het bumpniveau, oftewel het reliëf van het object, te beheren. Let op: Met het vak 90° draaien kunt u een textuur 90° draaien.
U kunt de kleur van de elementen wijzigen om een getrouwe weergave van uw lay-out te krijgen. Deze functie heet Afwerkingen in InSitu. Selecteer het element (bijvoorbeeld een raam, een stoel, enz.), kies dan de functie Componenten in het menu Objecten en klik op Afwerkingen. Afwerkingen zijn ook toegankelijk via 'Componenten | Afwerkingen door rechts te klikken met de muis. Het volgende venster verschijnt en geeft u toegang tot de afwerkingen en afwerkkleuren.
Om je lay-out natuurgetrouw weer te geven, kun je de kleur van de elementen wijzigen. Deze functie heet Afwerkingen in InSitu. Selecteer het element (bijvoorbeeld een raam, een stoel, enz.) en kies vervolgens de functie Componenten in het menu Objecten en klik vervolgens op Afwerkingen. Afwerkingen zijn ook toegankelijk via 'Components | Finishes door rechts te klikken met de muis. Het volgende venster verschijnt en geeft je toegang tot afwerkingen en afwerkkleuren.
|
|