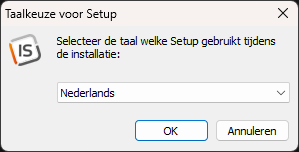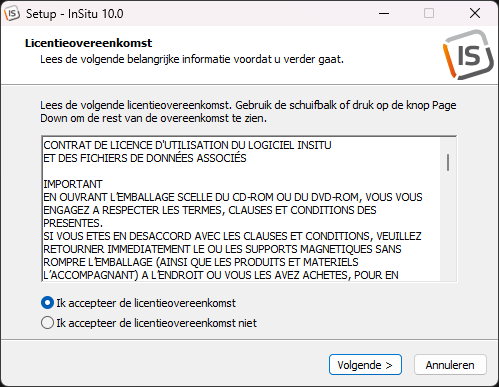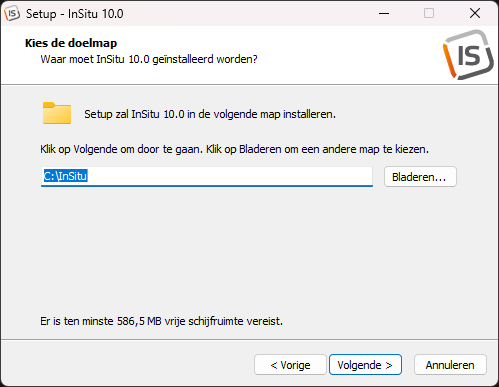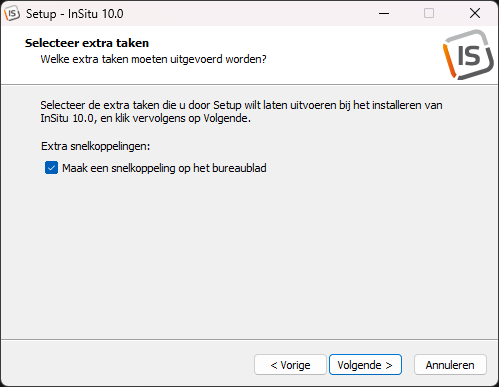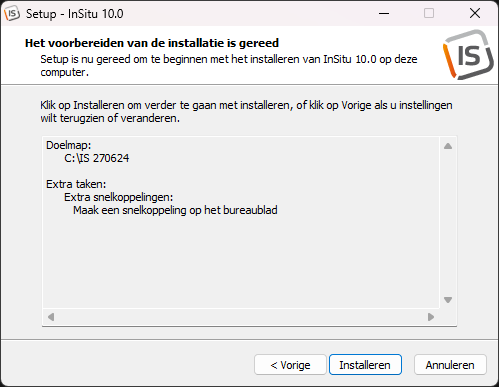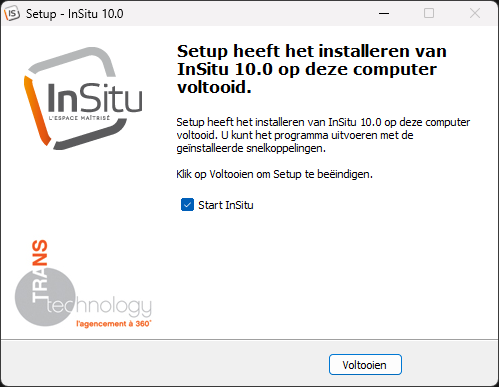De InSitu-software installeren: verschil tussen versies
Geen bewerkingssamenvatting |
Geen bewerkingssamenvatting |
||
| (4 tussenliggende versies door dezelfde gebruiker niet weergegeven) | |||
| Regel 13: | Regel 13: | ||
<div align="center"> | <div align="center"> | ||
<p class="cadreimg">[[Image: | <p class="cadreimg"> | ||
[[Image:InstallNL1.png |link=]]</p></div> | |||
Kies in welke taal u de installatie wilt en klik vervolgens op de OK-knop. | Kies in welke taal u de installatie wilt en klik vervolgens op de OK-knop. | ||
| Regel 23: | Regel 24: | ||
<div align="center"> | <div align="center"> | ||
<p class="cadreimg"> | <p class="cadreimg"> | ||
[[Image: | [[Image:InstallNL2.png|link=]]</p></div> | ||
Het dialoogvenster '''Destination Folder''' verschijnt en geeft de InSitu-installatiemap aan. | Het dialoogvenster '''Destination Folder''' verschijnt en geeft de InSitu-installatiemap aan. | ||
Klik op de knop 'Volgende' of druk op enter op uw toetsenbord. | Klik op de knop '''Volgende''' of druk op enter op uw toetsenbord. | ||
Kies voor ' | Kies voor '''Start menu folder''', klip op '''Volgende''' of druk op '''Enter'''. | ||
<div align="center"> | <div align="center"> | ||
<p class="cadreimg"> | <p class="cadreimg"> | ||
[[Image: | [[Image:InstallNL3.png|link=]] [[Image:InstallNL4.png|link=]] | ||
</p></div> | </p></div> | ||
Vink het vakje « '''Een pictogram op bureaublad aanmaken'' » als u een InSitu-snelkoppeling aan uw werkstation wilt toevoegen. Zorg dat het vakje « '''Eco-bijdragen activeren''' » is aangevinkt. | Vink het vakje « '''Een pictogram op bureaublad aanmaken''' » als u een InSitu-snelkoppeling aan uw werkstation wilt toevoegen. Zorg dat het vakje « '''Eco-bijdragen activeren''' » is aangevinkt. | ||
Klik op ''Volgende''' of druk op enter | Klik op '''Volgende''' of druk op enter | ||
Controleer de informatie en klik vervolgens op '''Installeren'''. | Controleer de informatie en klik vervolgens op '''Installeren'''. | ||
| Regel 46: | Regel 47: | ||
<div align="center"> | <div align="center"> | ||
<p class="cadreimg"> | <p class="cadreimg"> | ||
[[Image: | [[Image:InstallNL5.png|link=]] [[Image:InstallNL6.png|link=]] | ||
</p></div> | </p></div> | ||
| Regel 52: | Regel 53: | ||
<div align="center"> | <div align="center"> | ||
<p class="cadreimg"> | <p class="cadreimg"> | ||
[[Image: | [[Image:InstallNL7.png|link=]] | ||
</p> | </p> | ||
</div> | </div> | ||
Huidige versie van 6 sep 2024 om 14:49
De InSitu-software installeren
Kies in welke taal u de installatie wilt en klik vervolgens op de OK-knop. Klik vervolgens op de knop 'Volgende' om de installatie te starten. Lees de voorwaarden van de licentieovereenkomst, vink het vakje "Ik begrijp het en ik accepteer..." aan en klik vervolgens op de knop Volgende om naar de volgende stap te gaan.
Klik op de knop Volgende of druk op enter op uw toetsenbord. Kies voor Start menu folder, klip op Volgende of druk op Enter.
Klik op Volgende of druk op enter Controleer de informatie en klik vervolgens op Installeren.
De bestanden worden uitgepakt en moeten volledig worden voltooid.
|
|