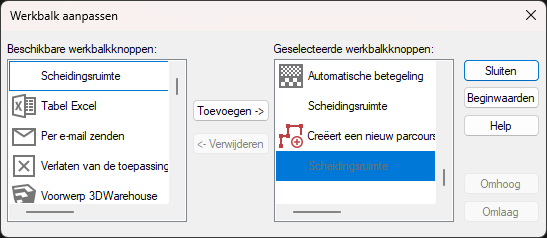De werkbalk aanpassen: verschil tussen versies
Naar navigatie springen
Naar zoeken springen
(Nieuwe pagina aangemaakt met '<table width="100%"> <tr> <td width="80%" valign="top" align="center"> <!-- contenu --> <div align="center" class="cadrevideo"><youtube width="500" height="300">https://www.youtube.com/watch?v=gat2rb8bUMc&list=PL7MrU2icgiqE_QtWsNu6Jneny8T4NVtiU&index=2</youtube><br>Voir le tutoriel vidéo</div> <div align="left"> Dubbelklik met de linkermuisknop in het deel van de iconenbalk waar geen icoon staat. Het dialoogvenster "Werkbalk aanpassen" verschijnt. <div align...') |
Geen bewerkingssamenvatting |
||
| (2 tussenliggende versies door dezelfde gebruiker niet weergegeven) | |||
| Regel 3: | Regel 3: | ||
<td width="80%" valign="top" align="center"> | <td width="80%" valign="top" align="center"> | ||
<!-- contenu --> | <!-- contenu --> | ||
<div align="center" class="cadrevideo"><youtube width="500" height="300">https://www.youtube.com/watch?v= | <h1 class="title_page">De werkbalk aanpassen</h1> | ||
<div align="center" class="cadrevideo"><youtube width="500" height="300">https://www.youtube.com/watch?v=tI_5vrgVidE</youtube><br>Voir le tutoriel vidéo</div> | |||
<div align="left"> | <div align="left"> | ||
Dubbelklik met de linkermuisknop in het deel van de iconenbalk waar geen icoon staat. Het dialoogvenster "Werkbalk aanpassen" verschijnt. | Dubbelklik met de linkermuisknop in het deel van de iconenbalk waar geen icoon staat. Het dialoogvenster "Werkbalk aanpassen" verschijnt. | ||
<div align="center"> | <div align="center"> | ||
<p class="cadreimg"> | <p class="cadreimg"> | ||
[[Image: | [[Image:ConfigBarreOutilNLD01.png|link=]] | ||
</p> | </p> | ||
<br/> | <br/> | ||
</div> | </div> | ||
Om een pictogram toe te voegen, selecteert u eerst wat u wilt toevoegen in het gebied "Beschikbare knoppen". Vervolgens selecteert u het pictogram dat wordt vervangen bij "Werkbalkknoppen" en vervolgens klikt u op "Toevoegen" . | Om een pictogram toe te voegen, selecteert u eerst wat u wilt toevoegen in het gebied "Beschikbare knoppen". Vervolgens selecteert u het pictogram dat wordt vervangen bij "Werkbalkknoppen" en vervolgens klikt u op "Toevoegen" . | ||
| Regel 33: | Regel 40: | ||
</table> | </table> | ||
<span class="btnretour">[[#top| | <span class="btnretour">[[#top|Terug naar boven]]</span> <span class="btnhome">[[Versleutelingsopties aanpassen|Volgende stap]]</span> | ||
Huidige versie van 9 aug 2024 om 08:54
De werkbalk aanpassen
Voir le tutoriel vidéo
Om een pictogram te verwijderen, selecteert u het pictogram dat u wilt verwijderen in het gebied "Werkbalkknoppen" en klikt u vervolgens op "Verwijderen". Om een pictogram te verplaatsen, selecteert u het pictogram dat u wilt verplaatsen in het gebied "Werkbalkknoppen" en klikt u vervolgens zo vaak als nodig op "Omhoog" of "Omlaag".
|
|