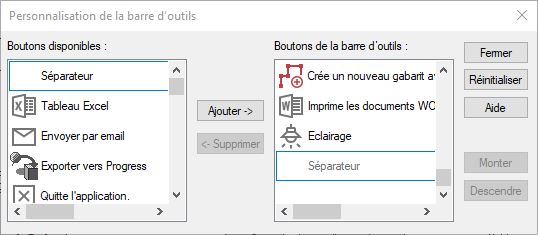De werkbalk aanpassen: verschil tussen versies
Naar navigatie springen
Naar zoeken springen
Geen bewerkingssamenvatting |
Geen bewerkingssamenvatting |
||
| Regel 6: | Regel 6: | ||
<div align="center" class="cadrevideo"><youtube width="500" height="300">https://www.youtube.com/watch?v= | <div align="center" class="cadrevideo"><youtube width="500" height="300">https://www.youtube.com/watch?v=tI_5vrgVidE</youtube><br>Voir le tutoriel vidéo</div> | ||
<div align="left"> | <div align="left"> | ||
Dubbelklik met de linkermuisknop in het deel van de iconenbalk waar geen icoon staat. Het dialoogvenster "Werkbalk aanpassen" verschijnt. | Dubbelklik met de linkermuisknop in het deel van de iconenbalk waar geen icoon staat. Het dialoogvenster "Werkbalk aanpassen" verschijnt. | ||
Versie van 8 aug 2024 13:11
De werkbalk aanpassen
Voir le tutoriel vidéo Dubbelklik met de linkermuisknop in het deel van de iconenbalk waar geen icoon staat. Het dialoogvenster "Werkbalk aanpassen" verschijnt.
Om een pictogram toe te voegen, selecteert u eerst wat u wilt toevoegen in het gebied "Beschikbare knoppen". Vervolgens selecteert u het pictogram dat wordt vervangen bij "Werkbalkknoppen" en vervolgens klikt u op "Toevoegen" . Om een pictogram te verwijderen, selecteert u het pictogram dat u wilt verwijderen in het gebied "Werkbalkknoppen" en klikt u vervolgens op "Verwijderen". Om een pictogram te verplaatsen, selecteert u het pictogram dat u wilt verplaatsen in het gebied "Werkbalkknoppen" en klikt u vervolgens zo vaak als nodig op "Omhoog" of "Omlaag".
|
|